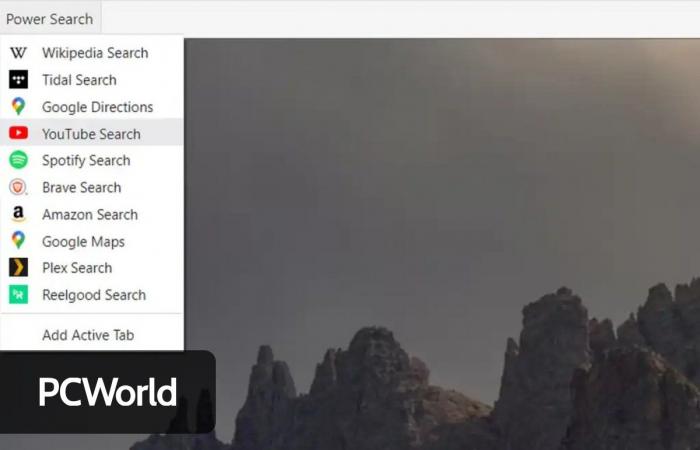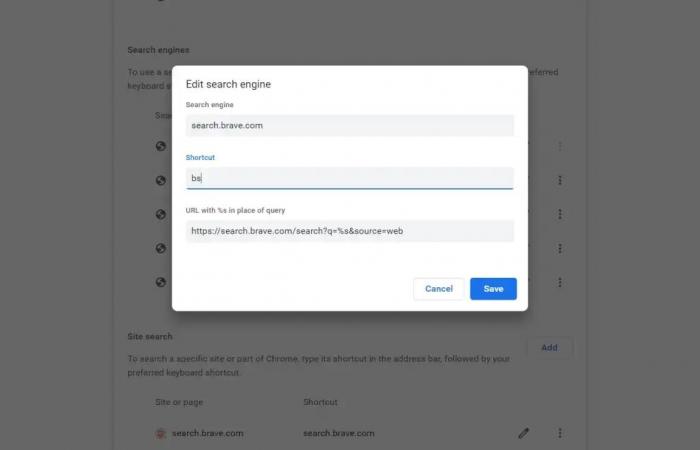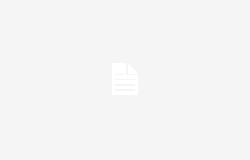Let’s say you want to search for a product on the Amazon e-commerce website or a video on the YouTube video portal on your computer. How will you proceed?
One of the somewhat tedious procedures consists of opening both websites in an Internet browser and then using the respective search boxes to enter what you are looking for. An equally laborious procedure is to fire up Google’s internet search engine and run a search in it, all the while hoping that it will offer you exactly what you’re looking for.
What browser are you using?
You may not know it, but there is a much faster way to search your favorite sites in an internet browser on a regular desktop computer, and it doesn’t even take a minute. Once you learn this way of searching, you will find that you can directly search websites such as Amazon, YouTube, Spotify or Wikipedia with a single click of the mouse.
Search popular sites using bookmarklets
Bookmarklets are a special kind of bookmarklets that allow you to quickly perform various commands, and one of the best ways to use them is for searching. By deploying search bookmarklets on certain specific pages, you can instantly and directly enter search queries on your favorite websites.
If you want to see for yourself how this all works at all, try highlighting any of the code snippets below and drag them to your browser’s bookmarks bar or just try creating a new bookmark containing one of the code snippets below as the bookmark’s URL.
But when copying, don’t forget to copy the entire text string. The easiest way to copy is to triple-click the relevant piece of code.
Amazon Store Search:
data:text/html, Search YouTube:
data:text/html, Search Wikipedia:
data:text/html, Yelp Search:
data:text/html, Spotify search:
data:text/html, Search on Google Maps:
data:text/html, Searching in Google Directions (this assumes you have your home location set):
data:text/html, Reelgood Search (when you need to find out where to stream a movie or show):
data:text/html, Search Rotten Tomatoes:
data:text/html, Brave Search:
data:text/html, After adding a bookmark to your Internet browser, give it a name and then click on it. A search box will appear in a moment. When you enter the term you want to search for in this box, you will be taken directly to the search results page of the relevant Internet service.
Create custom search shortcuts
Do you want to have a search tab on a website that is not listed above? It is not as complicated as it might seem at first glance. When creating your own bookmarklet to search a specific website, you first need to go to the relevant website and perform a search there. Then copy everything in the address bar up to the expression you are looking for.
Let’s say you want to create a bookmarklet for the DuckDuckGo Internet search engine, which claims to care about user privacy far more than Google. Go to the website of this search engine and perform any search. After performing the search, copy the following text from the address bar and paste it into a text editor (for example, Notepad):
https://duckduckgo.com/?q=
Notice the question mark in the above string. All question marks that occur in the search string must be replaced with “%3F”. In our example for the Internet search engine DuckDuckGo, you get a string in the following form:
https://duckduckgo.com/%3Fq=
Next, copy the code snippet below and paste it into a text editor as a separate block of text:
Data:text/html,
In this text, now replace the string “SearchAddressGoesHere” with the string containing the URL from the search you set up above. Similarly, replace the “Name Your Search Here” string with the text you want to display in the popup window.
In the DuckDuckGo example, your final code would look like this:
data:text/html,.
Finally, create a new tab in your internet browser and paste the modified code mentioned above into the Address or URL field. Finally, give the bookmark an easy-to-remember name (it will appear in the bookmarks panel), and you’re done.
Adding search shortcuts to the internet browser
As an alternative to using bookmarklets, most modern Internet browsers already have built-in functions for searching specific pages, which use exactly the same URL formatting trick described above. Then when you want to start a search using these features, you just need to create memorable keywords and the internet browser will do the rest.
It is very likely that your internet browser has already done most of the work for you. For example, if you use the Google Chrome Internet browser, go to the menu Settings > Search engine > Manage search engines and web searches.
Check out the section here Inactive shortcuts, where you will see a list of all the websites on which you have used the search box. If you want to create a shortcut for searching directly on these pages, just click the button Activate.
For example, in the image above, I previously searched the web using the Brave Internet search engine, which again is very privacy-conscious. Thanks to this, a practical button appears in the Google Chrome Internet browser Activatewhich can be searched in the Brave web search engine using a shortcut.
To complete the shortcut setting, click the pencil icon next to the currently activated site and change the content of the field Abbreviation to something more memorable.
In the image above, a shortcut is set to search on Brave Search bs. If you would now like to search for a term on the Internet, just enter a string in the Address bar of the Internet browser bs followed by the term I want to search for, and the Brave web search engine will now be used for the search instead of the Google web search engine. You can set up similar shortcuts for practically all searchable websites, whether it’s Amazon, YouTube, Spotify, or even Wikipedia.
Personally, I still prefer using bookmarks because it saves me from having to remember specific search syntax. However, if you prefer to navigate using keyboard shortcuts, you can instead add shortcuts to your web browser to search for pages.
Setting your own shortcuts for searching requires some time, but it will pay off very quickly, because you will search your favorite sites much more efficiently.
Printscreens in the text are taken with permission from the US version of PCWorld.com